
안녕하세요!! 세상 모든 꿀팁을 알려드리고 싶은 남자 서클 체인지업입니다. 컴퓨터를 쓰시다 보면 윈도우 포맷을 종종 하게 되어 있습니다. 하지만 윈도우 설치 USB를 만들어서 윈도우를 설치하고, 드라이버를 설치하고, 또 필요한 프로그램을 설치하는 이 일련의 과정들이 짧은 시간 안에 끝나는 것은 아닙니다. 그래서 제가 써본 백업과 복구 프로그램 중에 가장 깔끔하고 쉬운 인터페이스를 보여줬던 프로그램을 하나 소개해 드릴려고 합니다.
바로 Aomei Recovery(이하 aomei라는 프로그램입니다. 기존에 ghost를 쓰시는 분들이 많으신 걸로 알고 있습니다. 하짐만 제 경험상 ghost는 UEFI방식으로 설치된 OS에서나 NVME 칩셋이 장착된 M.2 SSD에서는 구동이 안되는 경우가 많았습니다. 그래서 열심히 이곳저곳 돌아다니다가 찾아낸 프로그램이 Aomei라는 프로그램입니다. 그럼 설치 및 사용방법 간단하게 설명드리겠습니다.
1. 먼저 윈도우 및 드라이버 설치, 그리고 필요한 프로그램을 설치 후 aomei를 설치합니다. (포스팅 하단에 첨부파일을 받아주시고 압축 풀어주세요.)
2. 첨부된 en이라는 텍스트 파일을 한글 패치를 해주는 파일입니다. 이 파일을 프로그램 설치 폴더에 lang폴더에 복사해주시면 한글 패치가 완료됩니다. 보통 경로는 C:\Program Files (x86)\AOMEI OneKey Recovery 1.2\lang 입니다.
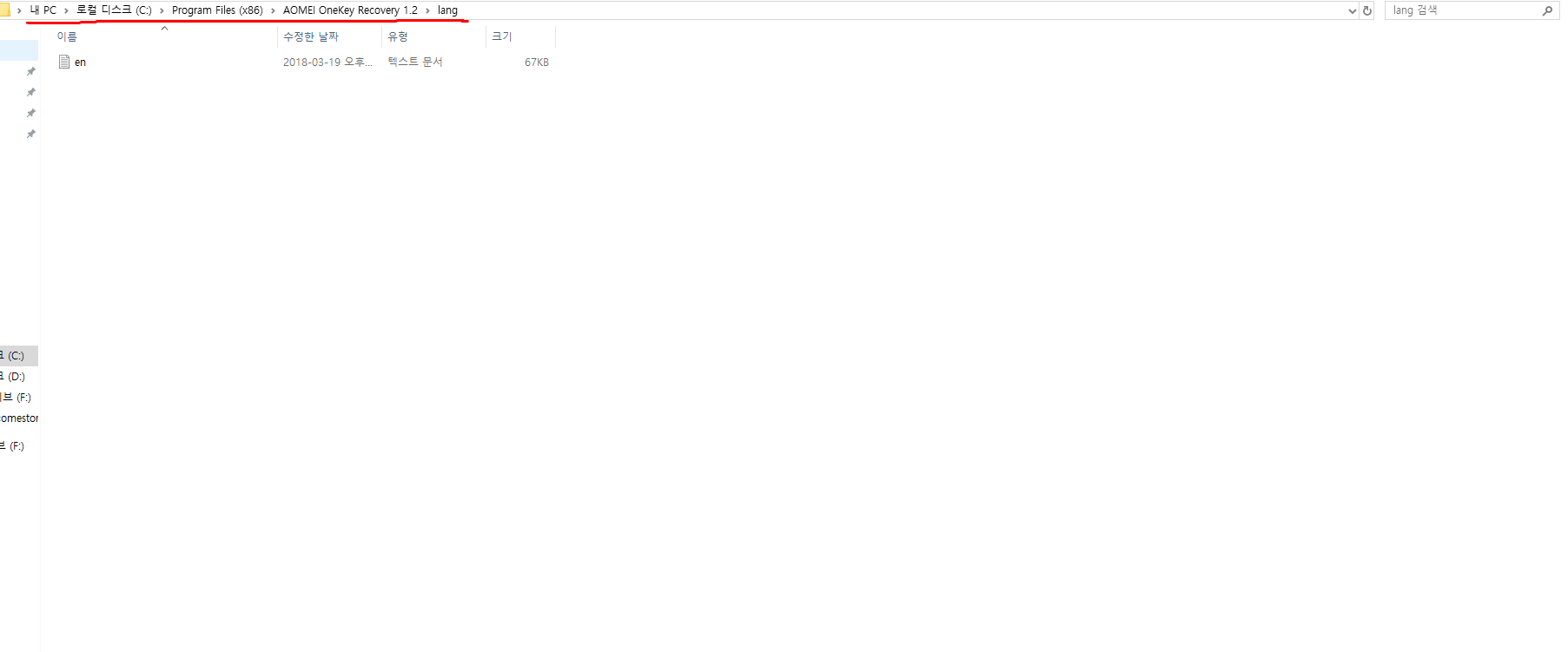
알아보시기 쉽게 사진 첨부합니다. 이렇게 백업 준비가 끝났습니다.
3. 바탕화면에 aomei 아이콘을 클릭하면 시스템 백업, 시스템 복구라는 메뉴가 생깁니다. 복구를 하기 위해선 백업 이미지를 먼저 만드셔야겠죠? 시스템 백업을 클릭해 주시면 aomei 복구 파티션으로 시스템 백업과 다른 위치로 시스템 백업 메뉴가 뜹니다.

요즘엔 SSD를 안 쓰시는 분들이 없으실 정도로 거의 모든 분들이 SSD를 사용하실 텐데 위에 권장 메뉴를 선택하시면 SSD안에 복구 파티션이 생성됩니다.
다음을 계속 클릭하시면 PC 재부팅과 함께 AOMEI 백업 화면이 나오는데, 이때는 0~100%로 진행될 때까지 기다려주시기만 하면 됩니다. 백업이 완료되면 개인 기호에 따라 복구 테스트를 한번 해보셔도 좋습니다.
4. 복구는 밑에 메뉴 중에 시스템 복구를 누르시고
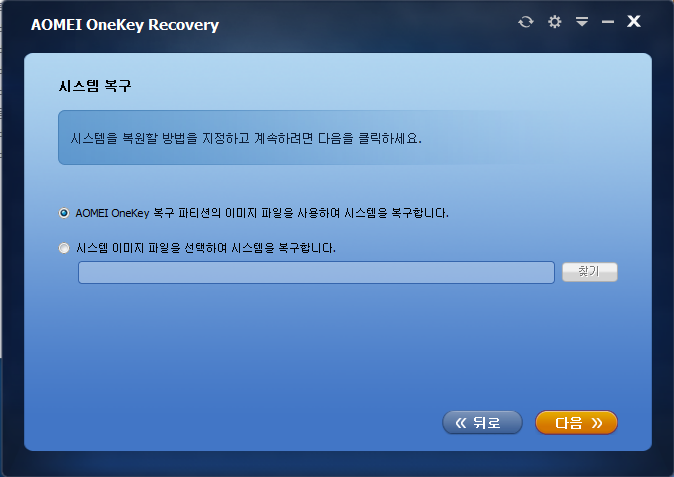
위에 메뉴인 시스템을 복구합니다.라는 메뉴를 선택하시고 다음을 누르시면 이제 마지막 단계만 남습니다.
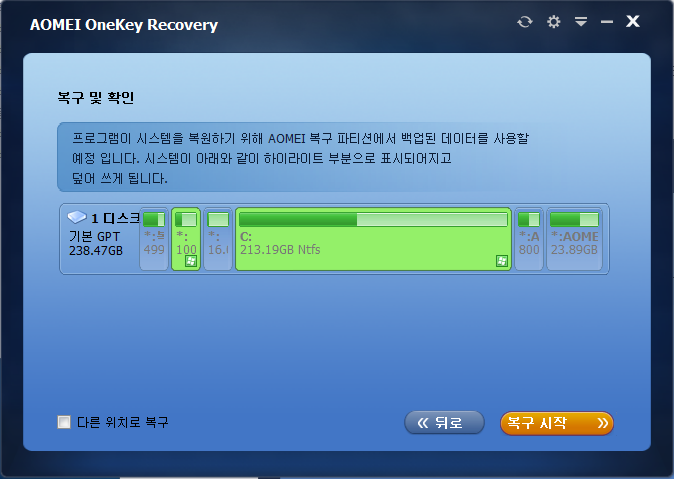
복구 시작 버튼을 누르시면 처음 백업하셨던 시점으로 윈도우가 돌아갑니다.
AOMEI를 사용하실 때 주의하실 점은 복구를 하게 되면 C드라이브 내용이 백업 시점으로 가기 때문에 지워질 수 있습니다. 중요한 자료는 다른 곳으로 백업을 잘해주셔야 됩니다. 그리고 메인보드 제조사에 따라서 복구를 해버리면 두 번째 디스크로 되어버리는 경우가 있습니다. 경험상 애즈락 메인보드가 그랬었는데, 이런 경우에는 번거롭더라도 두번째 디스크 연결을 아예 해제를 해버리고 복구 작업을 진행하시면 될 겁니다.
윈도우 포맷할 때마다 수리점을 방문해 버리면 그 돈도 만만치 않으니 간단 백업&복구 프로그램으로 시간도 아끼고 돈도 아끼시는 건 어떨까 싶습니다.
이상으로 포스팅을 마치겠습니다. 이 글이 마음에 혹은 도움이 되셨다면 공감과 댓글 꾹 눌러주세요. 공감과 댓글은 저에게 큰 힘이 됩니다. 감사합니다.
'IT 꿀팁 & 정보 > 컴퓨터 하드웨어&소프트웨어' 카테고리의 다른 글
| HP 노트북(10세대) 터치패드가 먹통일때 해결 방법! (2) | 2020.02.28 |
|---|---|
| PLEX를 이용한 나만의 영화관 만들기. (9) | 2020.02.27 |
| 영화, 미드 자막이 깨질 때 해결방법 (3) | 2020.02.20 |
| 윈도우10 그래픽카드 드라이버 설치 오류 시 해결방법! (3) | 2020.02.18 |
| 윈도우10 홈에서 로컬 그룹 정책 편집기(gpedit.msc) 설치하기! (2) | 2020.02.17 |




댓글